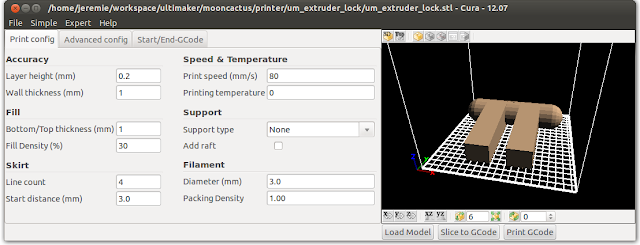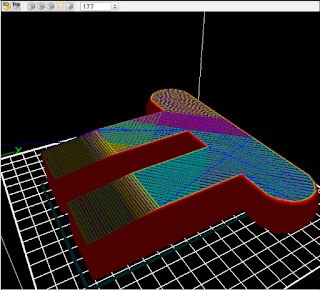What are the most important settings in Cura ?
I switched to Cura as the unique front end to print with my 3D printer. This excellent software from Daid is handling all the printing work for you: displaying and scaling the objects, slicing them into layers, sending them to the printer. It will not help you design or modify your object though.This is called stringing (overfeeding, bad settings)
but it gives an usable part and an interesting piece of art in the end
I will not make a full documentation here, but only share my experience with it.
After months of regular usage, here is my word on the important settings to me. I am missing details, and I am not using all of them, and may be not in the expected way, but I am usually happy with my prints now, so it may help people to know.
For reference, the version I describe here is the 12.08, linux build.
Initial setup and calibration
Really do properly configure your filament speed rate (steps-per-E) !
Cura 12.08 features a nice wizard to precisely set your filament rate. Running it the first time is compulsory, but I also highly recommend you run it again when you change a filament, and sometimes in between.Why? I discovered that the feeder hobbed bolt digs more or less according to the hardness of a given filament, and this results in an apparent filament diameter which in turn badly impacts your prints.
Make sure you pop your filament out of the hot head, then cut it exactly where the bowden tube ends. Then click "extrude 100mm filament", and measure precisely how long the filament was pushed out of the bowden tube. Report the value and press once the Save button (only once!).
What I usually do it to make sure the hobbed bolt does run on fresh filament. I do not trust filament that was already marked by a first pass in the feeder because its diameter and shape much probably changed in the process.
Feeding rate: relation between filament diameter and feeder motor speed
Now the single utmost important setting in my opinion is not to overfeed because it is the mother of all kinds of problems (grinding, stalling, plastic plugs, blobs on your objects...). Really, you do not want to overfeed !Now, there is also no reason at all to tweak the "step per E" feeder motor rate once it is properly calibrated. Never tune the feed rate just by naively changing the filament diameter as I did for some time. You really want to make sure your feeder is running at the proper speed in the first place, because the filament diameter is a property that impacts computation in other ways.
To say it again: do not compensate a wrong feeder motor speed by tuning the filament diameter, better run the wizard again to properly calibrate the speed of your feeding motor first. Then may be tweak the diameter slightly (eg. changing the diameter by about 0.02 mm already has a visible impact on 100% filled objects !). If ever you realize that the diameter you specify does not match the reality, then you will get issues. Better go and double check the calibrated steps-per-E.
When measuring the filament, use a caliper along the filament (not perpendicular), and make sure to check at multiple points. Some filament greatly vary on a same spool and for time I regularly checked the value.
Once properly calibrated, you still may lower the filament diameter a bit until you get very nice results (I usually have 3.0 mm for a measured 3.0-3.1 mm filament). For one, my caliper is a cheap one that will not go beyond 1 digit, but anyhow the filament variability itself makes it useless to specify two digits (as recommended by the software).
This is well calibrated wood, which is a bit harder to use than
with a slick and colored material for tuning the feeding rate
with a slick and colored material for tuning the feeding rate
Finally, check your feed rate with a 100% filled surface, and only after having printed 3 or 4 layers, because it will hide any priming or Z-leveling issues. Never rely on the first layer to tune the feed rate!
Way too much (this is the first layer, do not use it for calibrating the feedrate!)
Better, but still a bit too much since the welds are visibly large
OK, and now about 3D printing settings
I do not use the quick print options. May be I should, but I cannot, I need to know and control ;)So switch to the "normal mode" if you are in "quickprint" mode for which I would be of no help at all.
The main settings: "print config" tab
- layer height
Together with the forthcoming "skin" option, you still will get the impression you have 0.1mm outside layers. I sometime tried 0.05 mm, but I think going further will not help the quality, and it takes ages to print of course.
- Bottom/Top thickness
- wall thickness
Sometimes I need to tweak this parameter just to have better prints. Indeed, thin parts of the object sometimes get improperly filled up, and for small object you really should check how slicing will be filling your object with the special "g-code" view (the rightmost icon over the 3D view).
The head path as shown by Cura after slicing. Check your thin walls!
- Fill density
In fact I usually prefer to use 80-95% because it makes almost no difference, while it give a bit of room for the head blobs to hide! As stated, 20 or 30% is usually fine for most objects.
I sometimes use 50% and very big walls (up to 3mm) for objects that mush be very robust, like a filament feeder (then I also use hexagonal filling pattern, in th expert menu). Walls are very solid actually (just think of how hard is your 3mm filament!). Now, better design the object with reinforcement structures at the right place than use all your filament to fill it up. It also may stand better stress when it has a bit of elasticity due to not being filled (I did not test this hypothesis).
- Line count
- Print speed
Also keep in mind that the faster the print, the more filament needs to flow through the nozzle. It created lots of grinding problems with my former feeder (grinding, stress...). I sometimes compensate higher speed with higher temperature.
- Temperature
You may start with a high value, because it reduces the stress in the bowden tube, then lower it till you have no more bubbles and brown liquid on your prints... Make sure to lower it significantly for very small objects (eg. from 225° to 210°), because the head keeps touching the previous layer and transfers lot of heat, melting the entire object in the end!
- Support type
Also, and first of all, check the buttons below the 3D view for X,Y,Z,XZ,YZ rotation and mirroring (be aware of mirroring if you are printing adapters, screws and so!). Chose the best side to be laid flat on the bed. Avoid overangs of course, i.e. parts that have nothing under to support them, and use a low temperature and low speed for overhangs so they solidify quickly. And keep hope: some people managed to print bridges with amazing results, like 10 cm in the air between pillars !
- Add raft
It will add a matrix of traces below your object so it sticks better to the bed (and you need a lot of cleanup afterwards, check the advanced settings to reduce the amount of material used for the raft).
You'll see one beneath the object in the first picture of this post.
- Filament diameter
See the chapter about calibration above.
The advanced config tab
Most of these will be already set by the wizard, the above are for an Ultimaker that it know very well.
Retraction is important but complex: it is about how much the feeder will go reverse when jumping from one part of your object to another. It prevents dropping/expanding plastic to leave strings and hairs all everywhere. This is not easy to set and it depends on your plastic, feedrate and bowden tube elasticity. The idea is to reduce pressure in the head to stop oozing. In the expert panel, there is a new promising "dwindle" option that may work better (ie reduce feeding in advance at the end of consecutive segments before jumping).
Travel speed is how fast the head moves while it is not printing. You get faster prints with higher speeds, and sometimes less stringing. If you ask for too much, the motor will skip some steps, and this will result in all subsequent layers being shifted in one X or Y direction (this is easy to recognize; the only other case when it may appear is with an incredibly loose belt which skips over some pulley tooth). Better be safe than sorry!
Minimal layer time makes sure the head will not start a new layer before the previous one had time to cool down and solidify. It does not work very well to set it bigger for small objects because the head still touches the surface and transfers a lot of heat (I suspect it may even be sometimes counterproductive). First: make sure to use your fan, or design a new one, and second: lower your temperature! When the issues comes on a very top part of a bigger object, you may want to edit the g-code manually to insert the proper command to reduce temperature at the right place (advanced users).
Enable skin is very useful. It divides the layer height by two for the outer layers, giving the impression that you are actually printing with twice the precision. It also slows down the print in the end. See also "joris" in the expert settings by the way.
A thingiverse owl, with 0.1mm layer height, skin and joris options
The expert setting menu
This is not a tab. You get there with the menu.
I only dared playing with a few settings here.
Raft material amount: reduce this as much as possible to make cleaning easier in case you need to use a raft. Same thing for the support material amount.
Solid infill top usaully should be set. It makes sure your part is being closed on the top. Only for vases does it make sense to uncheck it (like here, wrong)
Infill overlap lets you chose how much the inner filling touches the outer walls, for welding the print better. Do not give a value too high else you will get blobs and overfeeding everywhere.
I seldom change the infill pattern from the default lines to an hexagonal grid, mostly when I want a robust object (together with a fill percentage of 50% or higher). I suspect it gives more robust filling, but otherwise it is a very cool pattern ;)
The print order sequence is rarely useful. But sometimes you want to end with the outer layers for a better results.
The Joris checkbox is very useful. It asks that the printer moves the Z motor continuously when printing the outer layers, to avoid the ugly vertical seal you get otherwise. This was meant for thin-walled vases in the first place, but it worked for me quite often with regular objects, at least I never got an issue with it (though the doc says to be careful with this option). Your Z motor will get much hotter with this, and you'll get more interesting sounds out of your printer by the way.
Joris option, 100mm/s, 0.2mm single wall
There is no vertical artefact on this object like the bigger one behind.
Dwindle is a somehow new option aimed at reducing oozing by lowering the feed rate when getting close to the end of a segment (before jumping to somewhere else without printing). This is to avoid leaving hairy strings all everywhere on your object. Well, actually I talked too much about it, since I just was told it will disappear from the next version of Cura (may be for something better, since stringing really is an annoying problem).
Plugins
Cura has a specific set of plugins, introduced in version 12.11. Cura's plugins are much easier to write than for Skeinforge (check my post on this matter). By the way, I am honored that the first third-party plugin is my own wood gradient script!Conclusion
I hope this post will help a few people by putting in one place most of the questions and issues I had myself about setup and calibration, short after building my Ultimaker.
I spent a good deal of time trying to guess and fine tune. This may help you getting further, but anyhow I still recommend that you also play with these options and think about why and how. Knowing how your printer works and behave tremendously helps to get better results.
May be in a year or two we will get reliable printers that work out of the box, but for now it still takes a lot of time to setup and maintain. Well, this is something I just love to do ;)
I spent a good deal of time trying to guess and fine tune. This may help you getting further, but anyhow I still recommend that you also play with these options and think about why and how. Knowing how your printer works and behave tremendously helps to get better results.
May be in a year or two we will get reliable printers that work out of the box, but for now it still takes a lot of time to setup and maintain. Well, this is something I just love to do ;)